I have a LOT of tasks that are either far in the future or have no due date and are not urgent. I hate having to scroll through these to try to find the relevant, time-sensitive tasks I need to work on daily. Here is how I keep my “back-burner” tasks from taking over my to-do list.
-
First, you will want to put all of your non-relevant or non-time sensitive items in a subfolder of your main tasks folder. I call mine “Back Burner”.
-
Next, click on the “tasks” toolbar and highlight the “To-Do List”
-
Click on “view” in the toolbar, and then click on “view settings”.
-
You will see a box that looks like this:
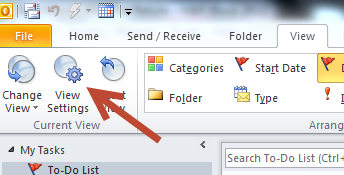
-
Click on “filter”, then choose “advanced”.
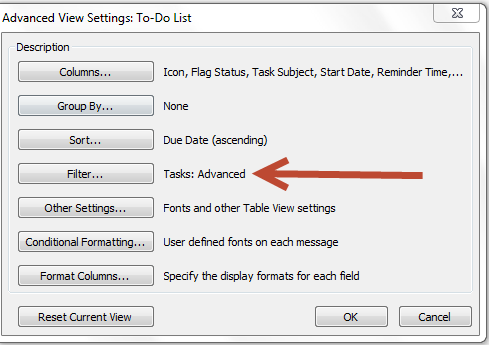
-
We are going to put in a few rules to help make our tasks easier to find and see what is relevant. each one will be under all task fields:
- Show tasks that don’t have a due date: We already moved all the non-critical stuff to the “back burner folder”, so these need to show up. I use them as “work in progress” tasks for items with no due date.
-
Choose “Due Date” from the list, and choose “does not exist” from the conditions drop down. Click Add to list.
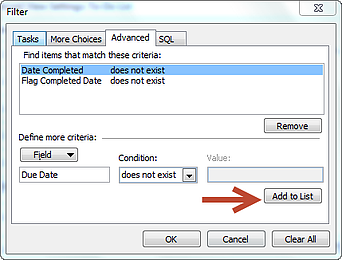
-
Show tasks that are overdue or due in the next 30 days. This keeps tasks far in the future from cluttering up your to-do list.
-
Choose “Due Date” from the list, and choose “on or before” from the conditions drop down, type “30 days after today” as the value. Click to add.
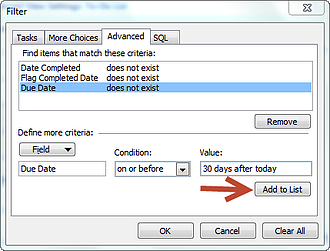
-
Don’t show “Back Burner” tasks.
-
Choose “In Folder” from the list, and choose “doesn’t contain” from the conditions drop down, type “Burner” as the value. Click to add.
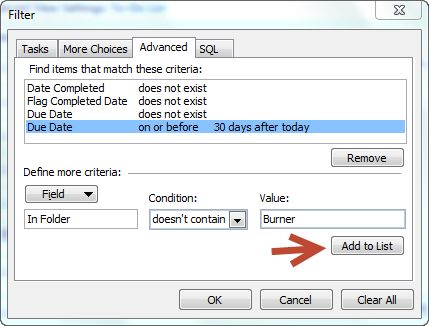
-
Now add any other criteria that might make sense to you if you need more refinement.
-
Next, click on “Change views” and then “manage views”
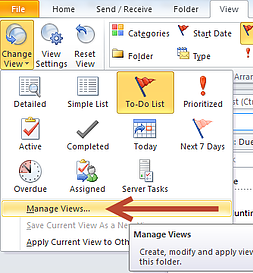
-
With the top one highlighted (<Current view settings>), click on copy.
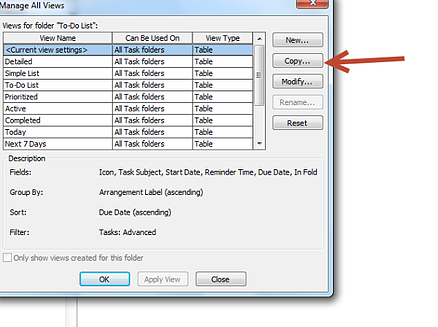
-
Name it something that makes sense to you.
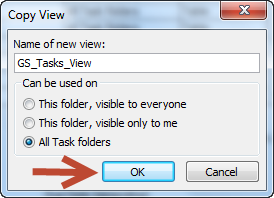
-
The settings box will pop up again…just say “ok”.
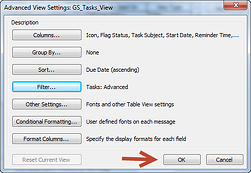
-
Now, test that your To-Do looks like you want. If not, just click on “view settings” in the toolbar and customize the columns and the look and feel.
I hope this helps you manage your to-do list!
Thanks,
The Gravity Systems Team



